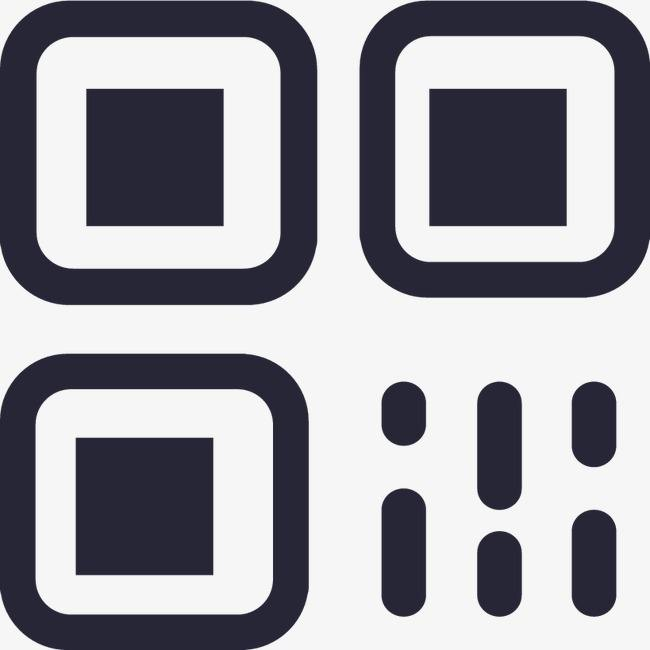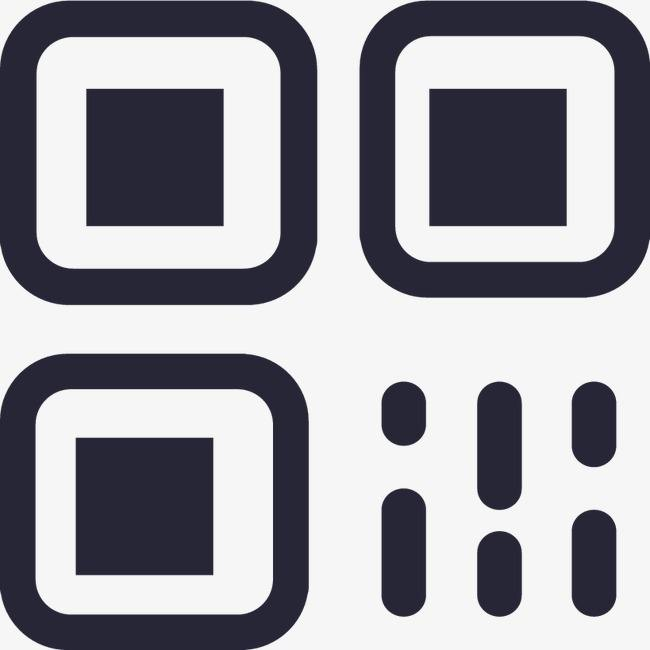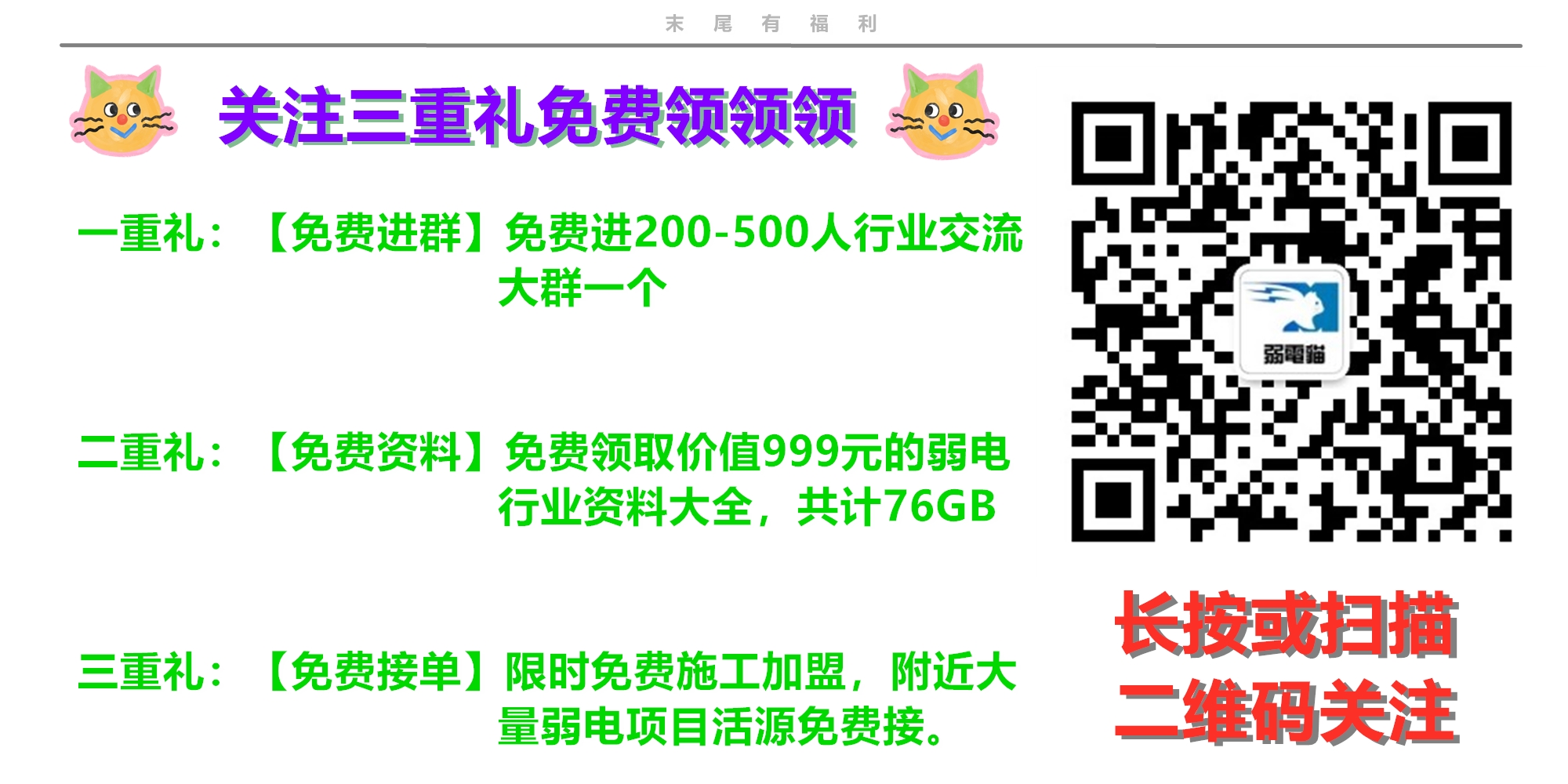
轻松搞定!电脑装机后系统安装详细教程

当你完成电脑硬件的组装,一台崭新的电脑已经初具雏形。但此时,它还像一座毛坯房,缺少操作系统这个 “精装修”。别担心,本文将为你提供一份详细的系统安装教程,哪怕你是电脑小白,也能轻松搞定。
前期准备:万事俱备,只欠东风
了解硬件配置
不同的操作系统对硬件配置有不同的要求。在安装系统前,务必了解自己电脑的硬件配置,如 CPU、内存、硬盘、显卡等。以 Windows 11 为例,它要求电脑至少配备 1GHz 或更快的支持 64 位的处理器、4GB 及以上内存、64GB 及以上可用硬盘空间,以及支持 DirectX 12 的显卡。了解这些信息,有助于你选择合适的操作系统版本。
准备安装介质
目前,常用的系统安装介质有 U 盘和光盘。相比光盘,U 盘更加便捷,使用也更为广泛。准备一个容量不小于 8GB 的 U 盘,然后通过微软官方工具 “MediaCreationTool” 下载系统镜像文件,并将其写入 U 盘中。这样,一个可引导的系统安装 U 盘就制作完成了。需要注意的是,制作过程会格式化 U 盘,因此在操作前,请备份 U 盘中的重要数据。
备份重要数据
即使是新组装的电脑,在装机过程中可能也会存储一些重要数据,如 BIOS 设置文件、驱动程序等。为了避免数据丢失,在安装系统前,将这些数据备份到外部存储设备中,如移动硬盘或云存储。
安装过程:按部就班,有条不紊
进入 BIOS 设置
将制作好的系统安装 U 盘插入电脑,然后启动电脑。在开机过程中,根据屏幕提示按下对应的按键(常见的有 Del、F2、F10 等),进入 BIOS 设置界面。在 BIOS 中,找到 “Boot” 选项,将 U 盘设置为第一启动项。这样,电脑在启动时就会从 U 盘引导系统安装程序。
开始安装系统
保存 BIOS 设置并重启电脑后,电脑会自动进入系统安装界面。首先,选择安装语言、时间和货币格式、键盘或输入方法等。接着,点击 “下一步”,选择 “现在安装”。在安装类型选择界面,如果你是全新安装系统,选择 “自定义:仅安装 Windows(高级)”。
分区操作
在分区界面,你可以对硬盘进行分区。如果你的硬盘是全新的,系统会自动检测到硬盘,并提示你进行分区。对于一般用户,建议将硬盘分为两个分区:一个用于安装系统,大小建议不小于 100GB;另一个用于存储数据。在分区时,注意选择正确的硬盘,避免误操作导致数据丢失。
等待安装完成
分区完成后,选择系统安装的分区,点击 “下一步”,系统开始自动安装。这个过程可能需要一段时间,期间电脑会自动重启多次。在安装过程中,不要随意拔掉 U 盘或关闭电脑,以免安装失败。
安装后设置:精雕细琢,打造专属系统
网络连接
系统安装完成后,首先会进入网络连接设置界面。在这里,你可以选择连接无线网络或有线网络。如果暂时不需要连接网络,可以点击 “跳过”,稍后再进行设置。需要注意的是,连接网络后,系统会自动下载并安装一些更新,这有助于提高系统的稳定性和安全性。
创建用户账户
接下来,需要创建用户账户。输入用户名、密码和密码提示信息,这些信息将用于登录系统。建议设置一个强密码,包含字母、数字和特殊字符,以提高账户的安全性。
安装驱动程序
驱动程序是硬件设备与操作系统之间的桥梁,安装好驱动程序,硬件设备才能正常工作。你可以通过硬件厂商的官方网站下载对应硬件的驱动程序,也可以使用驱动精灵、鲁大师等第三方软件自动检测并安装驱动程序。在安装驱动程序时,注意选择正确的硬件型号和操作系统版本。
系统优化
为了让系统运行更加流畅,还需要进行一些系统优化。例如,关闭不必要的开机自启程序,清理系统垃圾文件,优化磁盘性能等。你可以使用系统自带的任务管理器和磁盘清理工具,也可以使用第三方优化软件,如 360 安全卫士、电脑管家等。
结语
通过以上步骤,你已经成功完成了电脑系统的安装和设置。在这个过程中,只要做好前期准备,按照教程一步一步操作,就能轻松搞定。系统安装不仅是一项技术活,更是一个探索和学习的过程。希望本文能帮助你顺利安装系统,让你的新电脑迅速投入使用,为你的学习、工作和生活助力。在未来的电脑使用过程中,不断积累经验,你将成为一名电脑高手。
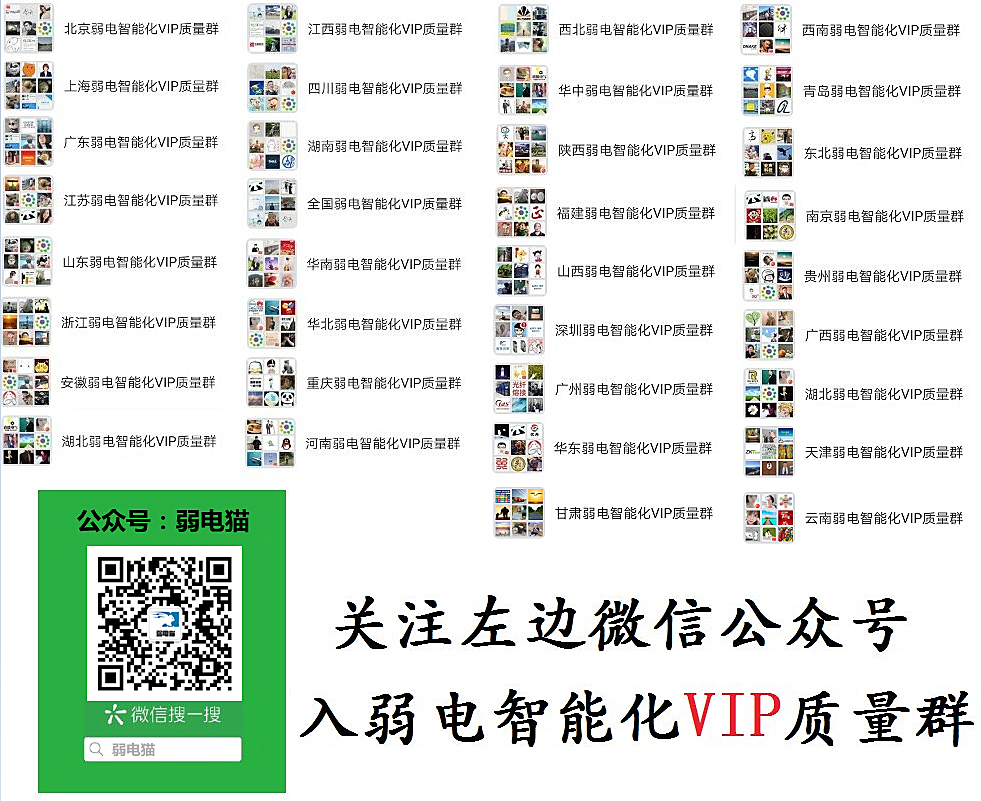






掌握经营技巧